How to reset the DSRM account password in Windows Server 2012 R2
As a system administrator, you may find yourself in a situation where you need to reset the DSRM password in Windows Server 2012 R2. The DSRM (Directory Service Restore Mode) password is crucial for booting the server into a restore mode for troubleshooting and restoring the Active Directory. This password is created during the promotion of a server to a Domain Controller. However, if you forget the DSRM password, don’t worry, as it can easily be reset by following a few simple steps.
In this tutorial, we will guide you through the process of resetting the DSRM password in Windows Server 2012 R2. Before we begin, make sure that you have the necessary permissions to perform this action.
Step 1: Open the Command Prompt (CMD)
To reset the DSRM password, you need to use the command line interface, and the first step is to open the Command Prompt (CMD). To do this, click on the Start button, type “cmd” in the search bar, and right-click on the Command Prompt (CMD) icon. Select “Run as administrator” to open the Command Prompt with administrative privileges.
Step 2: Type “ntdsutil”
Once the Command Prompt is open, type “ntdsutil” and press Enter. This will launch the NTDS Utility, which is a command-line tool used for managing the Active Directory.
Step 3: Type “set dsrm password”
Next, type “set dsrm password” and press Enter. This will allow you to reset the DSRM password.
Step 4: Type “reset password on server null”
Now, type “reset password on server null” and press Enter. This will initiate the password reset process.
Step 5: Enter the new password and confirm the new password
In this step, you will be prompted to enter the new DSRM password, and then confirm the new password by re-typing it. Make sure to choose a strong password that is difficult to guess, and keep it in a safe place for future reference.
Step 6: Password has been set successfully
Once you have entered and confirmed the new password, the password reset process will complete, and you will receive a message indicating that the password has been set successfully.
Step 7: Type quit and quit
The final step is to type “quit” twice to exit the NTDS Utility and return to the Command Prompt.
In conclusion, resetting the DSRM password in Windows Server 2012 R2 is a straightforward process that can be completed in just a few steps.If you have any questions or concerns, feel free to leave a comment below, and we’ll be happy to assist you.
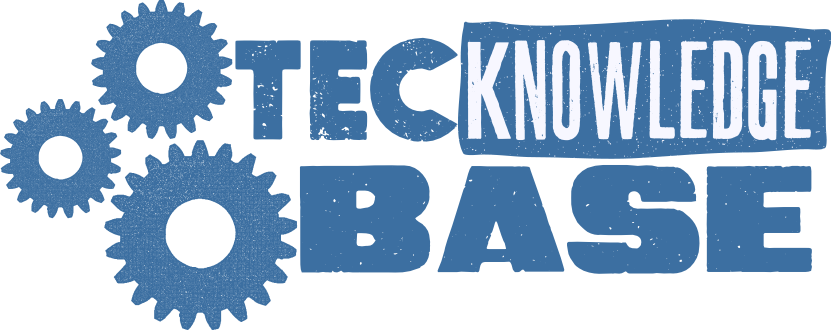
Comments ()