How to Connect to Exchange Online using remote PowerShell
Connect to Exchange Online using remote PowerShell
Applies to: Exchange Online
Remote PowerShell allows you to manage your Exchange Online settings from the command line. You use Windows PowerShell on your local computer to create a remote PowerShell session to Exchange Online. It’s a simple three-step process where you enter your Office 365 credentials, provide the required connection settings, and then import the Exchange Online cmdlets into your local Windows PowerShell session so that you can use them.
Important:
If you’re an Exchange Online Protection (EOP) standalone customer, and you’re using the service to protect on-premises mailboxes, use the connection instructions in the topic Connect to Exchange Online Protection using remote PowerShell. If your EOP subscription is Exchange Enterprise CAL with Services (includes data loss prevention (DLP) and reporting using web services), the connection instructions in this topic will work for you.
What do you need to know before you begin?
- Estimated time to complete: 5 minutes
- You can use the following versions of Windows:
- Windows 10
- Windows 8 or Windows 8.1
- Windows Server 2012 or Windows Server 2012 R2
- Windows 7 Service Pack 1 (SP1)*
- Windows Server 2008 R2 SP1*
* You need to install the Microsoft.NET Framework 4.5 or later and then either the Windows Management Framework 3.0 or the Windows Management Framework 4.0. For more information, see Installing the .NET Framework and Windows Management Framework 3.0 or Windows Management Framework 4.0.
- Windows PowerShell needs to be configured to run scripts, and by default, it isn’t. You get the following error when you try to connect:
Files cannot be loaded because running scripts is disabled on this system. Provide a valid certificate with which to sign the files.
To enable Windows PowerShell to run signed scripts, run the following command in an elevated Windows PowerShell window (a Windows PowerShell window you open by selecting Run as administrator): Set-ExecutionPolicy RemoteSigned
You need to configure this setting only once on your computer, not every time you connect.
Now How to Connect to Exchange Online with Remote PowerShell
- On your local computer, open Windows PowerShell and run the following command.
$UserCredential = Get-Credential
In the Windows PowerShell Credential Request dialog box, type your Office 365 user name and password, and then click OK.
- Run the following command.
$Session = New-PSSession -ConfigurationName Microsoft.Exchange -ConnectionUri https://outlook.office365.com/powershell-liveid/ -Credential $UserCredential -Authentication Basic –AllowRedirection
Note: If you are an Office 365 operated by 21Vianet customer in China, use the following value for the ConnectionUri parameter: https://partner.outlook.cn/PowerShell.
- Run the following command.
Import-PSSession $Session
Note:
Be sure to disconnect the remote PowerShell session when you’re finished. If you close the Windows PowerShell window without disconnecting the session, you could use up all the remote PowerShell sessions available to you, and you’ll need to wait for the sessions to expire. To disconnect the remote PowerShell session, run the following command.
Remove-PSSession $Session
How do you know this worked?
After Step 3, the Exchange Online cmdlets are imported into your local Windows PowerShell session and tracked by a progress bar. If you don’t receive any errors, you connected successfully. A quick test is to run an Exchange Online cmdlet, for example, Get-Mailbox, and see the results.
If you receive errors, check the following requirements:
A common problem is an incorrect password. Run the three steps again and pay close attention to the user name and password you enter in Step 1.
To help prevent denial-of-service (DoS) attacks, you’re limited to three open remote PowerShell connections to your Exchange Online organization.
The account you use to connect to Exchange Online must be enabled for remote PowerShell. For more information, see Manage remote PowerShell access in Exchange Online.
TCP port 80 traffic needs to be open between your local computer and Office 365. It’s probably open, but it’s something to consider if your organization has a restrictive Internet access policy.
Reference:
How to automate it using a script
After you run Set-ExecutionPolicy RemoteSigned you dont need to run again your machine is ready to connect to Exchange online anytime.
To make our life easier we do not need to run all this commands one by one, I added them above so we can understand what each command is doing.
So to create the PowerShell scrip copy 3 commands below open notepad paste the commands and save as script.ps1
$UserCredential = Get-Credential
$Session = New-PSSession -ConfigurationName Microsoft.Exchange -ConnectionUri https://outlook.office365.com/powershell-liveid/ -Credential $UserCredential -Authentication Basic -AllowRedirection
Import-PSSession $Session -AllowClobber
Now you open Powershell in the same location as the script is located, run it, add your admin credential when requested and done you are connected to Exchange online.
see below:
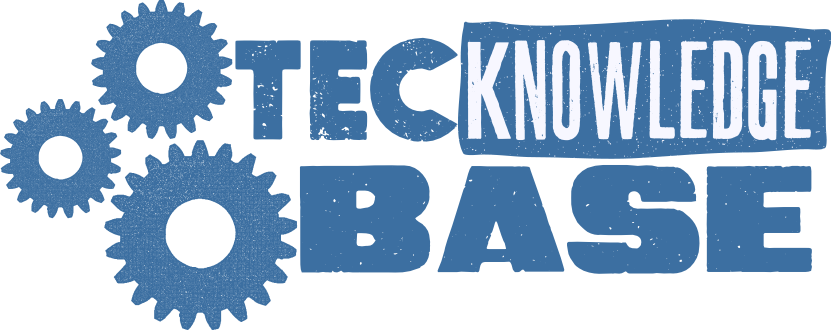




Comments ()